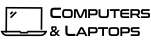Speed Up Your Laptop for More Efficiency
 Your laptop is becoming slow, sluggish and kind of old? No worries, you don’t have to invest in a new machine and doom your old and trusty one in the eternity as there are a few ways to help your laptop speed up and be more efficient. In fact, there are many ways to do so and today we will present you to most of them.
Your laptop is becoming slow, sluggish and kind of old? No worries, you don’t have to invest in a new machine and doom your old and trusty one in the eternity as there are a few ways to help your laptop speed up and be more efficient. In fact, there are many ways to do so and today we will present you to most of them.
Time and extensive use are the two main reasons why the hardware of your laptop will start getting slower and slower. The more things you download, install and use on your computer, the more strain will be placed on your machine, which means the more free memory will be used and your laptop is definitely not going to provide you with the fast, reliable and efficient performance you are expecting and requiring. Trying to start a programme and waiting ages for it to open is definitely one of the most annoying things in the world and all because of how slow your computer is or how cluttered it actually is. Here are the best ways to speed up your trusty machine instead of purchasing a new one.
Keep in mind, most of these fixes are pretty much temporary. In case your laptop is really old and there are some major problems, these fixes are going to make a difference just for a while, but this does not mean that you do not have to start looking for a new machine to purchase. Even if you are maintaining your laptop perfectly, chances are that after years it will not be able to perform as flawlessly as when you have just purchased it a few years back. This is normal and laptops do get old so they need to be replaced every now and then. However, if your computer is not that old to need replacement, there are a few ways to boost its efficiency and power.
Delete All Unused Programmes
Indeed, there are so many useful and cool applications and programmes just waiting for you to download and start using them. However, how many of these programmes are used constantly and do you really need to keep them installed on your device? Chances are that you are just piling up more and more programmes and applications you are using once or a couple of times and then you forget about their existence. This is a nasty habit you definitely need to change as this is a common reason why your laptop is starting to become slower and slower. In addition, many utility programmes are designed so they quietly run automatically at startup. Many people do not realise it, but this is what happens and this is the main reason why your machine would be overworked and running slower. Therefore, you are recommended to have a thorough look at everything installed on your computer every now and then and delete everything you really don’t need anymore.
Limit Startup Programmes
Besides the utility programmes we have mentioned above, there are also many other programmes that may be installed on your computer and they are designed to run automatically as soon as the operating system boots. These programmes will be set to open and work in the background as soon as the computer starts and this usually happens without you even noticing it. When it comes to programmes you are using often, this could be helpful, but it definitely is a burden on your machine when it comes to all the programmes that you have used once or twice and forgot to delete or you keep them to use them from time to time. Thankfully, in Windows 10 you can make some adjustments and decide which programmes are allowed to run on startup and which are not. All you need to do is head to the settings menu, then find Apps, next to the Startup tab, and you will be able to see a list of all programmes and services with an option to run at startup and a label that shows the impact on the system resources and performance. Each name will come with a toggle switch button next to it and you can choose to allow or block every programme from running on boot.
Remove “Bloatware”
Often times bloatware, or also how it is called – potentially unwanted programmes – comes in the form of the manufacturer’s own software and services, but it can also include third-party programmes and applications that are preinstalled as part of commercial distribution deals between them and the manufacturer. Bloatware, unfortunately, is a common reason for not just old computers to slow down, but new ones too, because of this unwanted software and applications that simply load your machine’s memory and make it work slower and not be as efficient by eating up precious memory space. While some preinstalled software will most probably be useful and you will need it often, other programmes and applications will simply sit unused for years, therefore, you are recommended to simply delete them. It is worth taking the time to have a thorough look at all preinstalled software and remove what you really don’t need.
Get Rid of Malware
Unfortunately, the modern web makes picking up malware way too easy. There are many types of malware. The bad part is that malware is not necessarily something that will affect your computer majorly and immediately, as malware can lurk around for a period of time, even years, and slowly spy and leak your data and activities. Unfortunately, malware is a major reason why the computer is getting slower with time and it can be really difficult to spot and find, also identify if malware is the reason why your laptop is getting slower and less efficient. Thankfully, you can easily prevent malware from affecting your laptop. All you need to do is download and install one of the many free or paid security suites available and this will protect your system from all the common and not so common threats lurking and spying for your machine on the web.
Remove Unnecessary System Resources
One of the things you can do when you start noticing your laptop is running slower is run a file scanner. A file scanner will help you check and understand if there are any old files and folders you forgot about and you are simply not using, but they are taking up precious memory space. Any extra data and old files and folders can easily pile up without you even noticing, however, they will definitely affect the efficiency of your laptop. Such old files and folders may come in different forms, including old cache, cookies and other temporary files. All these, when piled up, can definitely make your laptop run slower. In fact, you are spoilt of choice when it comes to tools that can help you run a file check and identify all the unwanted data.
The most popular one of them is CCleaner, however, you can use another tool if you want to and already have one installed. What CCleaner and other similar tools would do is crawl your hard drive and search for all those unwanted and long-forgotten files that have not been used for a really long time, then delete them once you give permission. In addition, the tool can look for any problems that can be a potential reason for your computer slowing down. With CCleaner you can uninstall unwanted and long-forgotten applications right from the programme and with no need to search for them additionally. You can also switch off startup programmes and identify really large files on your laptop that are taking up too much space. By cleaning up all unwanted and old files, folders, and data, you will be able to make some extra free memory space and this will breathe new life into your computer, making processing data quicker and easier.
Defrag the Hard Disk
Fragmentation is something old mechanical hard drives suffer with. Fragmentation is a result of various different bits that make up a complete file are scattered across the physical surface of the driver platter. Because of that, the drive head now has to travel further across the surface of the driver platter to read all the separate portions. All this can slow down your computer significantly. In this case defragmentation or defragging is your best solution. The process is responsible for restructuring the disk so that the bits that make up various files are all grouped and gathered in the same physical area.
Defragging will hopefully increase the speed and power of your laptop by speeding the hard drive’s access. However, keep in mind that SSDs are immune to fragmentations since they are not using spinner-platter disks. In order to check whether or not the physical disk of your laptop is in need of defragging, simply head to the storage tab of Windows 10’s system settings menu. From this point, you want to click on an option called “Optimise drivers” and this will automatically open the optimisation wizard. This will allow you to analyse all machine’s drives individually and you will be able to see a percentage that will show you how fragmented each of the hard drives is. From this point, you just need to defrag the drive and this will eventually boost the power and efficiency of your computer.
ReadyBoost for Increasing the Laptop’s Memory
Introduced as part of Windows Vista, ReadyBoost is a feature designed to boost your system memory by using a flash drive as an additional capacity for your computer. It is important to mention that using ReadyBoost is not as efficient as, in fact, changing the traditional hard drive of your computer to a solid-state one and by this adding more RAM. However, the feature will still boost your machine a bit and give it a helping hand for better performance, especially if you are using a low-powered laptop with 2GB RAM.
ReadyBoost is increasing the random read access speeds of your laptop’s hard disk by putting aside part of the flash drive memory for caching, assisting apps you use often, etc. Here is how to use ReadyBoost – first you need to insert a USB memory drive into a slot. Then, a dialogue box will open and ask you what you want to do with the flash drive, you need to pick “Speed up my system using Windows ReadyBoost”. Next, another window will open and you can select how much of the drive you wish to dedicate for boosting. You are recommended to use as much of the drive as possible. Confirm the settings and then the window will close, while the drive will be automatically detected and used whenever it is plugged in.
Switch Unnecessary Animations Off
Windows is an operating system, which is pretty cluttered with fancy graphics and animations that, in fact, besides being fancy have no other purpose. Based on how powerful your system is, Windows will automatically disable some of these animations. However, if speed is more important to you than aesthetic appeal, you can definitely opt for switching off all animations and graphics. Do so by going to the Start menu, then typing in “Adjust the appearance and performance of Windows”. Click on the option that will pop up, then from the list you can untick everything you don’t need to see on your desktop. Then click OK and your desktop will be switched to something with a more basic and simple look.
Disabling Automatic Updates
In general, disabling automatic software updates is not highly recommended as this will automatically make your computer more vulnerable and prone to commonly-used cyber attacks and compatibility issues. However, if speed and efficiency is more important to you than the safety and security of your machine, then disabling all automatic software updates is definitely going to make some difference. By turning automatic updates off and updating manually only when you are using software, you can make sure that no updates will go your way whenever you are doing something important on your computer and you don’t want to be disrupted. Still, you are not recommended to disable automatic updates frequently used by your software, especially when it comes to things like Windows antivirus updates, etc.
Delete Web Results from Windows 10 Search
If you want to make your system more efficient, it is definitely worth optimizing Windows handless search indexing. In order to do so, you first need to disable web results that appear in the search menu of Windows 10. All you need to do is hit the Windows key, then type in gpedit.msc and hit Enter. This command will bring up the Group Policy Editor and from then on you need to navigate to Local Computer Policy, click it, then click Computer Configuration, followed by Administrative Templates, followed by Windows Components, and finally Search. Then you need to find the policies that are named “Do not allow web search”, “Don’t search the web or display web results in Search”, and “Don’t search the web or display web results in Search over metered connections”. Double-click to edit them and set the preference to each one to ‘enabled’. In order to make these changes take effect, you need to restart your computer and you are done.